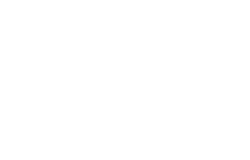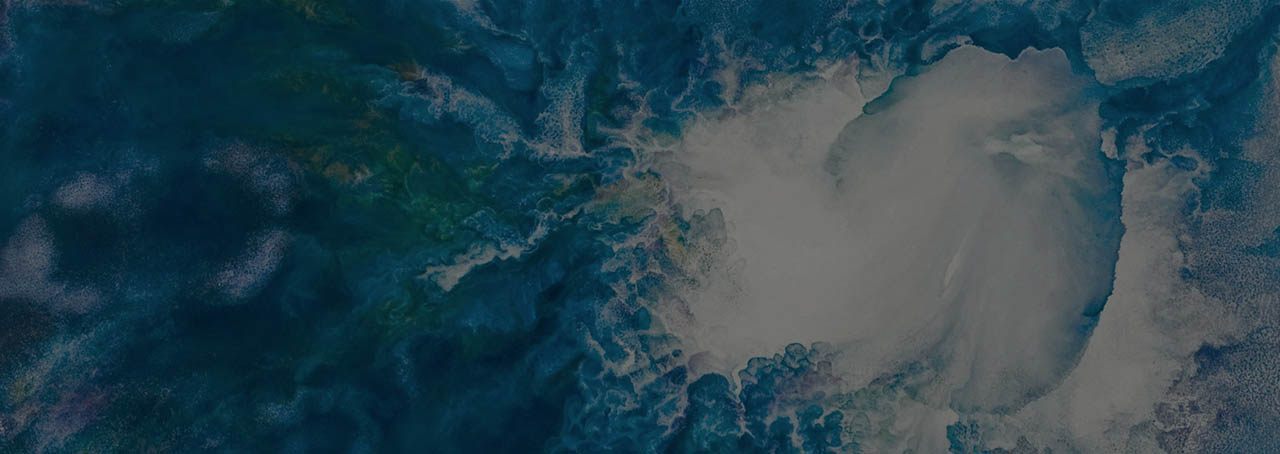Page Not Available
We're sorry, but the page you requested is not currently available on our website.
Requested Page:
https://www.rfsuny.org:443/media/rfsuny/procedures/ap_creating-outstanding-check-letters-from-rf-outstanding-check-register_pro.htm
Please try the following:
- Check that the correct URL was entered.
- If this page was bookmarked or found via a search engine, it may have expired. Try using the navigation options above to locate the information.
- Contact us for assistance or to report the broken link.
Thank you for visiting the Research Foundation website!